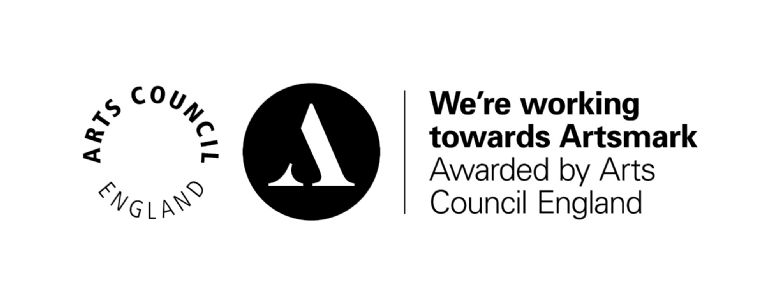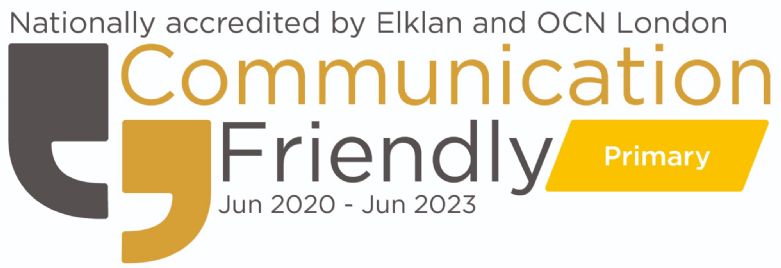e4e Template info
Please find below information about creating templates
Templates are a great way to attract your visitors attention to a certain area of a web page and to keep styling throughout your website looking uniform.
Create Styled Tables
Styled Table, 2 Columns with border on Rows
| Table Heading | Table Heading |
|---|---|
Styled Table, 2 Columns with border on Rows and Columns
| Table Heading | Table Heading |
|---|---|
Instructions to create a Styled Table
Step 1
- Click into the content area of the page where you wish to create a styled table
- Click the 'Template' icon (in the 'Edit' menu of the CMS) and scroll down and select one of the 'Styled Tables' templates
- You should now see the styles template on your page. Add you content.
- 'Save' the page
The styled template can be customised further by right clicking anywhere in the table and selecting one of the table properties (add/delete columns and rows, add headers to the tables, delete table etc...)
Tips:
to quickly add another row,
place your mouse cursor in the last cell of the table and hit 'Tab' on your keyboard
Alternatively to create an additional Row or Column
'Right click' in the table and select Row/Insert Row or Column/Insert Column (before or after) to create a new Row or Column
To add or remove a coloured table header
- 'Right click' in a table
- Select 'Table Properties'
- Locate the 'Drop down' menu titled 'Header'
- Select 'First Row' to add a table header or 'None' to remove the table header
- Click 'O.K'
- 'Save' page (if necessary 'Refresh' your web page)
To Create Block Quotes
ADD TEXT HERE: Suspendisse bibendum consectetur scelerisque. Nulla pretium fermentum ipsum vitae malesuada.
Instructions to create Block Quotes
Step 1
- Click into the content area of the page where you wish to create an Block quote
or select some existing text that you wish to turn into a block quote - Click the 'Edit' menu (in the orange strip at the top of the cms)
- Click the 'Quotes' icon
- You should now have a blockquote on your page (if not try and 'Save' and 'Refresh' the page)
Create an Accordion
Accordion Title
Instructions to create an Accordion
Step 1
- Click into the content area of the page where you wish to create an Accordion
- Click the 'Template' icon (in the 'Edit' menu of the CMS) and scroll down and click the 'accordion template
- You should now see a single Accordion on your page
- Carefully select all of the default title text of the accordion and then replace it with your title
then add your content to the 'Accordion content' area. - 'Save' page
For multiple accordions repeat Step 1 procedure
tip: You will need to be logged out of the CMS (Content Management System) to see the Accordion working.